Partition Tool Mac Free
Partition Assistant Standard. Free safe partition tool to manage your hard drive. Free partition manager for personal and home use. Resize/move, merge partitions with no loss to your data. Disk or partition cloning lets you upgrade your hard drive, and backup is a snap. Convert MBR to GPT disk to maximize disk space beyond 2TB. IM-Magic Partition Resizer Free. As a disk formatting tool, Partition Resizer Free Edition also allows people to format the selected hard drive or partition into FAT32/ntfs for free. As a partition managing program, this software also help format, create, wipe, delete, resize, hide and manage partitions effectively for you.
Disk Utility User Guide
Partitioning a disk divides it into individual sections known as containers.
- EaseUS free data recovery tool is a handy app designed for casual unintentional file deletions. MiniTool Power Data Recovery for Mac. MiniTool Data Recovery for Mac can recover photos, music, videos, emails, documents, and other types of data from Mac computers or other common storage devices. The free version only offers support via email.
- All-in-one Disk Partition Manager. As best partition manager for Windows, MiniTool Partition Wizard aims to maximize disk performance. It helps create/resize/format partition flexibly, convert disk between MBR and GPT disks, convert partition between NTFS and FAT32, and convert dynamic disk to basic without data loss in a few clicks.
- MiniTool Partition Wizard by MiniTool Solution Ltd. Is a free (for personal use) and very popular application that will help you create, edit, delete and manage disk partitions. However, MiniTool Partition Wizard for Mac has not been released yet, so if you need a partition manager for Mac, you can try other programs.
However, with APFS, you shouldn’t partition your disk in most cases. Instead, create multiple APFS volumes within a single partition. With the flexible space management provided by APFS, you can even install another version of macOS on an APFS volume.
Important: If you’re partitioning your internal physical disk because you want to install Windows, use Boot Camp Assistant instead. Do not use Disk Utility to remove a partition that was created using Boot Camp Assistant. Instead, use Boot Camp Assistant to remove the partition from your Mac.
Add a partition
Important: As a precaution, it’s best to back up your data before creating new partitions on your device.
In the Disk Utility app on your Mac, select a volume in the sidebar, then click the Partition button in the toolbar.
If Disk Utility isn’t open, click the Launchpad icon in the Dock, type Disk Utility in the Search field, then click the Disk Utility icon .
If you have multiple storage devices connected to your Mac, make sure you select a volume that’s on the device you want to partition.
When you select a volume that already has data on it, the pie chart shows a shaded area representing the amount of data on the volume and an unshaded area representing the amount of free space available for another volume. Disk Utility also shows whether the volume can be removed or resized.
Note: If you see a small volume with an asterisk, the partition is smaller than can be represented at the correct scale in the chart.
Click the Add button below the pie chart.
Read the information in the dialog that appears, then click Add Partition.
Note: If you click Add Volume instead, you can click the Add button to create an additional APFS volume in the container, or click Cancel to return to the Disk Utility window without making any changes to the storage device.
Type a name for the volume in the Name field.
For MS-DOS (FAT) and ExFAT volumes, the maximum length for the volume name is 11 characters.
Click the Format pop-up menu, then choose a file system format.
Enter the size or drag the resize control to increase or decrease the size of the volume.
Click Apply.
Read the information in the Partition Device dialog, then click Partition.
After the operation finishes, click Done.
After you partition a storage device, an icon for each volume appears in both the Disk Utility sidebar and the Finder sidebar.
Delete a partition
WARNING: When you delete a partition, all the data on it is erased. Be sure to back up your data before you begin.
In the Disk Utility app on your Mac, select a volume in the sidebar, then click the Partition button in the toolbar.
If Disk Utility isn’t open, click the Launchpad icon in the Dock, type Disk Utility in the Search field, then click the Disk Utility icon .
In the Apple File System Space Sharing dialog, click Partition.
In the pie chart, click the partition you want to delete, then click the Delete button .
If the Delete button is dimmed, you can’t delete the selected partition.
Click Apply.
Read the information in the Partition Device dialog, then click Partition.
After the operation finishes, click Done.
Erase a partition
In the Disk Utility app on your Mac, choose View > Show All Devices, then select the container you want to erase in the sidebar.
If Disk Utility isn’t open, click the Launchpad icon in the Dock, type Disk Utility in the Search field, then click the Disk Utility icon .
Click the Erase button in the toolbar.
If the Erase button is dimmed, you can’t erase the selected container.
Type a name for the volume in the Name field.
Click the Format pop-up menu, then choose a file system format.
After the operation finishes, click Done.
Enlarge a partition on a storage device
If you have multiple partitions on a device and one of them is running out of space, you may be able to enlarge it without losing any of the files on it.
To enlarge a volume, you must delete the volume that comes after it on the device, then move the end point of the volume you want to enlarge into the freed space. You can’t enlarge the last volume on a device.
WARNING: When you delete a volume or partition, all the data on it is erased. Be sure to back up your data before you begin.
In the Disk Utility app on your Mac, select a volume in the sidebar, then click the Partition button .
If Disk Utility isn’t open, click the Launchpad icon in the Dock, type Disk Utility in the Search field, then click the Disk Utility icon .
In the Apple File System Space Sharing dialog, click Partition.
In the pie chart, select the partition you want to delete, then click the Delete button .
If the Delete button is dimmed, you can’t delete the selected partition.
Click Apply.
Read the information in the Partition Device dialog, then click Partition.
After the operation finishes, click Done.
Who doesn’t like their office desk organized, where files are stacked up nicely? If you wish the same for your computer, then a disk partition software for Mac is what you need for additional support.
As the name suggests, disk partition on Mac allows you to make personalized space in the system by editing partitions, creating a new one, deleting, shrinking, merging, or removing them. Even if you are running out of space due to multiple downloads, you can rely on disk partition software & arrange the hard disk area. If you want to run another operating system, you can use Disk Utility to create partitions.
In addition to this, you can also find several disk partition software offering advanced features. In this post, we will discuss Disk Utility and other best disk partition software for Mac. The selection of hard disk partition managing software is based on advanced features, ease of use, and super quick organization.
Best Disk Partition Software For Mac 2021
1. Paragon Hard Disk Manager
Claiming as a one-stop solution for hard disk management, Paragon allows you to maintain and manage your Mac. Not only can you resize partition and reuse disk space as per your needs, but it also helps in recovering lost or deleted partitions. In case you wish to clone a disk and securely wipe data, it is there to help you out.
As data protection is a crucial part of managing your Mac, you can call this tool the best disk partition manager with incremental updates and merge the content and optimize backup chains. Selective recovery, disaster recovery, and data migration are the most exciting features you can notice.
Download: Paragon Hard Disk Manager
2. Disk Utility
Disk Utility is an in-built tool that comes with all the Mac devices for easy disk partition. Interestingly, it is effortless to use and has a simple interface; even a newbie can easily handle the sorting. However, before using Disk Utility, we recommended that you keep a backup of your data. To create a partition, click the Partition tab; you can format a drive or convert it to a different format.
NOTE: To begin with, Disk Utility is useful, but when it comes to advanced features like freeing up storage space or rearranging volumes between Macintosh HD or Boot Camp, you will surely need a third party disk partition software for Mac. So, let’s find out about them below.
Price:Free (In-built)
3. iPartition For Mac
Whether it is an internal, external, fixed, or removable hard drive, everything can be sorted out on your terms with this hard disk manager. It allows you to create, remove, destroy, or format partitions on your hard disk. Resizing the partition is a child’s play with which several additions could be followed. Thankfully, it supports several file systems like HFS, HFS*, FAT, etc., PC disks, and converted case sensitive HFS+ to normal HFS+.
Yes, partitioning could be risky at times and may make you lose your data, but iPartition for Mac helps recover the disk if you switch off the system during repartitioning.
Download: iPartition For Mac
4. GParted
Gparted, or also called Gnome Partition Editor, is a free tool to manage the partitions. Using this tool, you can resize, copy, and move the partitions without the problem of data getting dissolved. You can quickly grow or shrink your C drive, make enough space in a new operating system, and even attempt to rescue the data from lost partitions.
So get all the actions performed well, manipulate the file systems, and the best part, no need to pay money to get your work done smoothly! Isn’t that super cool?
Download: GParted
5. Partition Magic
This disk partition software is unique in its way as it offers you choices to create a new partition, backup partition, install a new operating system, resize the partition or even merge scattered ones. You, Mac, is overall optimized when the partitions are way more organized. The users enjoy using this tool for making Mac interactive and reliable in the working environment.
Partition Tool Mac Free Download
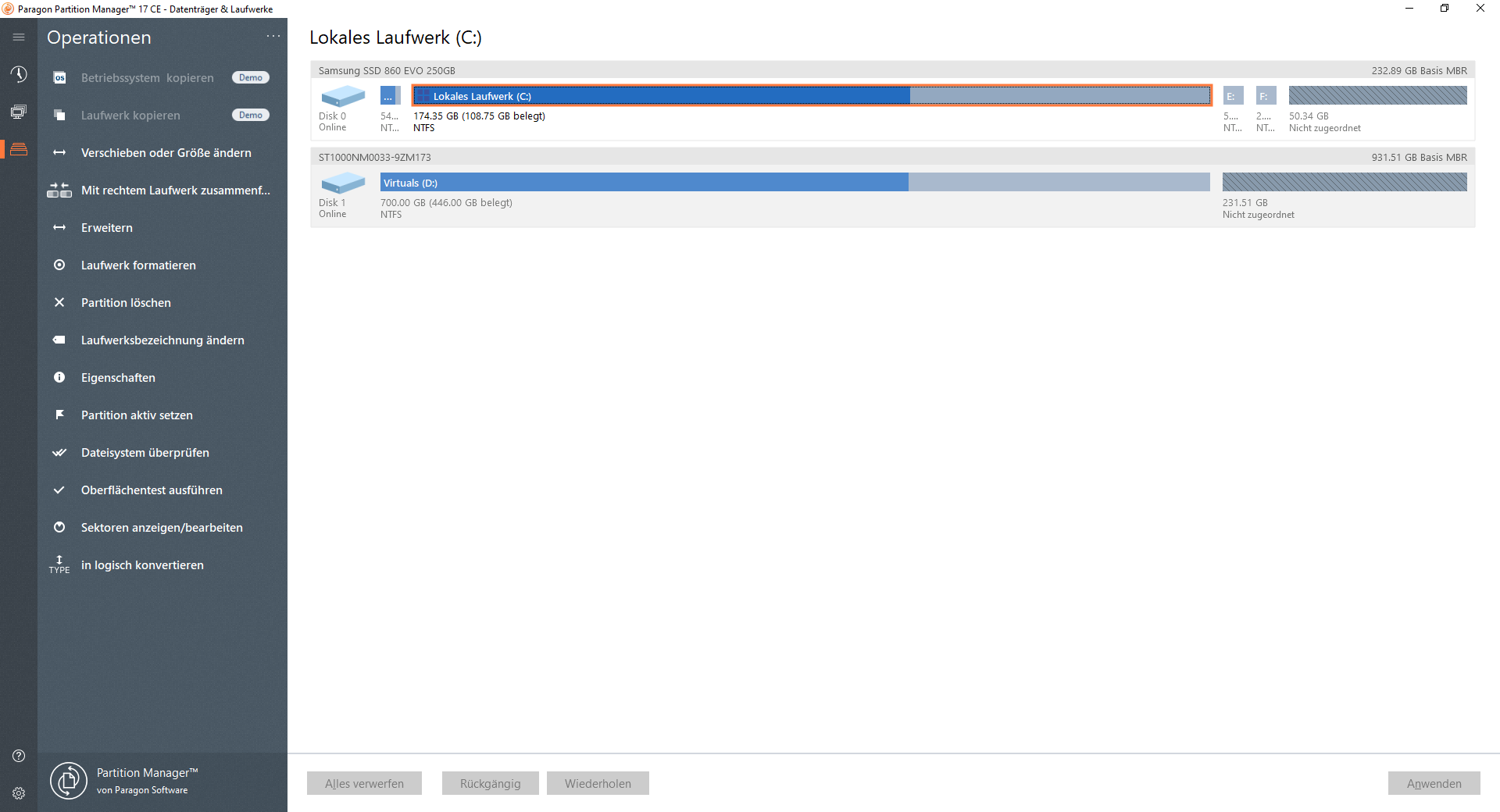
Download: Partition Magic
Also Read: Top 10 MacBooster Alternatives For Optimizing Your Mac
FAQs: Top Disk Partition Software for Mac
1. What is the best disk partition software?
The best disk partition software lets you manage disk space like merging, removing, creating new partitions, resizing, and even recovering the deleted partitions.
2. Which is the best disk partition software?
After Mac’s default partition software Disk Utility, you may call Stellar Partition Manager and Paragon Hard Disk Manager as one of the best tools to manage Mac systems.
3. How can I merge partitions for free?
With the help of a free partition manager, one can easily merge partitions. For this, the Gnome Partition Editor is the best choice you have.
4. Does disk partitioning improve performance?
Yes, you can see improved system performance after disk partitioning is done as drives are adequately stacked, files are transferred faster, and consistency is maintained.
Conclusion
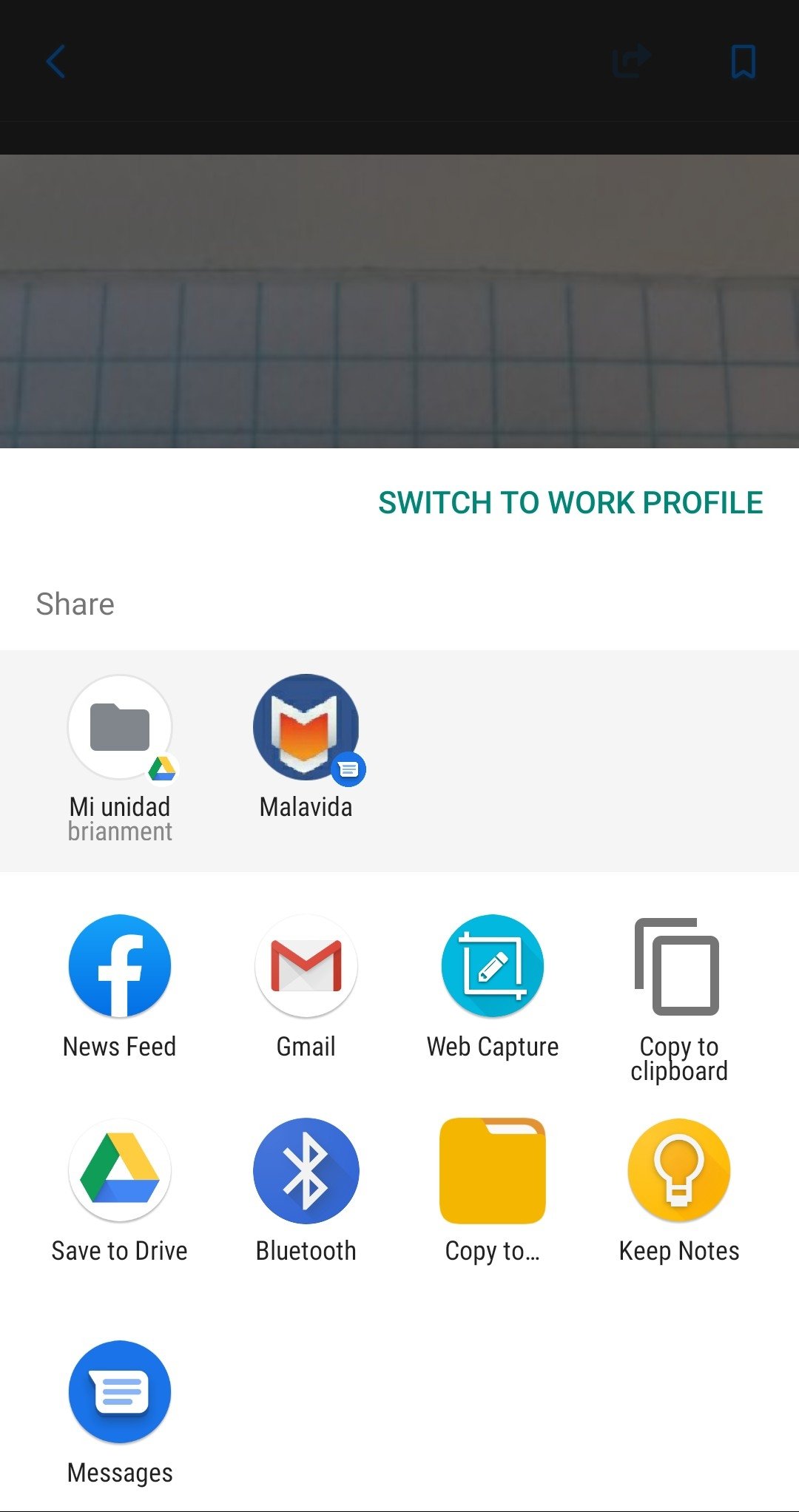
With disk partition software for Mac, you can see that managing files and drives inside Mac is elementary and are of utmost necessity. You can use Disk Utility to perform basic operations; however, we recommend using Stellar Mac Partition for advanced features.
Mac Os X Partition Utility
Must Read: