Dvd Burn Free Mac
From VideoCD to DVD-Video discs. And DivX discs to fit more of your videos on a disc. To personalize your DVD-Video disc, burn can create interactive menus. Choose a theme in Burn or create your own. Allready have discs you like to reproduce. Don't worry, Burn can help you. Burn can copy discs or use disk images to recreate your. Free DVD Creator can create DVD with MP4/MOV/AVI/MKV /other video files on your Mac for free. This free DVD burning software can not only burn MP4, MOV, MKV, or AVI to DVD, but it also allows you to add additional audio tracks and subtitles, create DVD menu and edit the video effects. Mac dvd burn free download. Burn Create data discs with advanced data settings. Create video and audio discs, Burn will convert if ne. Wondershare DVD Creator, a helpful ISO burner for both Windows and Mac computers, is ready to help you burn ISO files to data discs with ease. This program is an all-in-one solution for all DVD burning tasks in your daily life, such as burning videos to DVD, burning music. Burn is the most well-known free DVD creator for Mac that allows you to burn both CD and DVD on Mac. As a piece of completely free DVD burning software, Burn has a lot to offer. It gets ease of use and simplicity of user interface into perfect combination.
I believe many of you have tried to create playable DVD Mac yourself. Some of you may know the right way to burn a playable DVD, while others may have failed to play their DVD disc on their DVD player. The problem of not being able to play burned DVD disc on a DVD player is commonly encountered, and we have introduced the way to burn a DVD playable disc on Windows in previous posts.
However, if you don't have a Windows PC on your hand, or if you want to know how to burn a playable DVD on your Mac PC, this is the right place to be. Because today we're going to introduce 3 different ways to create playable DVD Mac, and all 3 methods are super easy. Without further ado, let's start to create playable DVD Mac.
Part 1: Things you Need to Burn a Playable DVD on Mac
People could directly move and add media files to blank DVD discs as long as these DVD discs are writable. However, in this way, you only create a data DVD disc but not a playable DVD disc. These data DVD discs could be recognized by your computer and played back by some media players that load media files from the DVD discs. They won’t be able to play on standalone DVD players and DVD players connected to your TV. You have to “burn” media files to DVD disc playable on various standalone DVD players and TV.
To burn a playable DVD disc or file on Mac, you need the following things first:
- DVD burning program: To burn video files to playable DVD on Mac, you need a Mac DVD burning software program like iDVD, ImgBurn, DVD Utility, etc. to help you complete the burning process.
- Source video file: You need to get source media files ready as well, either video files or photo files, or even audio files according to your own needs. It’s better to get these media files in the file format compatible with your DVD burning software. If not, you could use some media converter tools to convert video files first.
- Blank writable DVD disc: If you want to create playable DVD disc, blank writable DVD discs or rewritable DVD discs should be well prepared.
- DVD drive: If you want to burn media files to DVD disc, DVD recorder drive is a must have as well. For Mac users, this is called SuperDrive. Of course, you could use external DVD drives connected to Mac computer for burning playable DVD content.
- Enough hard drive space: Burning playable DVD content requires enough hard drive space. The burning process will work only when the burning software detects enough hard drive space on your Mac computer.
Part 2. Burn any video to playable DVD on Mac with iDVD
Mac computer users must be familiar with iDVD, a piece of useful software to burn playable DVD on Mac. It is part of Apple's iLife software suite. Mac computer users could easily make use of iDVD to burn video files to DVD content on Mac computer. You could simply create a project in iDVD and then import your source video files for burning to DVD.
The below steps would show you how to burn playable DVD on Mac with iDVD:
- Insert a blank DVD disc in your SuperDrive.
- Then Launch iDVD and click “Create a New Project” icon.
- On the pop-up “Create Project” interface, give a name to the output disc in the “Save” as option, and choose disc aspect ratio between 16:9 and 4:3.
- Go to “File > Import > Video” to browse and select source video files from your Mac computer hard drive for burning to DVD.
- Next choose a theme style for your DVD menu. You can also customize the disc menu personally.
- After that click the “Burn” button to start burning a DVD on Mac.
You then only need to wait for the burning process to complete. The only issue is that now the iDVD is not free to get on your Mac computer. It’s built into iLife as a module. You have to pay extra cash to get it.
Part 3: Burn any video to playable DVD on Mac without iDVD - Disk Utility
The first way that I want to introduce to create playable DVD Mac is to burn playable DVD mac Disk Utility. Disk Utility is an application that's built into OS X that can perform lots of useful and even scary actions. With Disk Utility, you could easily convert and burn ISO image file to playable DVD disc on Mac computer.
The below guide would show you how to burn playable DVD on Mac without iDVD from ISO image file with the help of Disk Utility:
Step 1: From the Mac Finder, select a disk image file
Step 2: Pull down the 'File' menu and choose 'Burn Disk Image (Name) to Disc…'
Step 3: Insert a blank DVD, CD, or CDRW disc into the drive, then click on the 'Burn' button.
You can also access the 'Burn Disk Image to Disc' option by right-clicking on an image file. This works to burn disk images and just data in general, Mac OS X Is smart enough to know what to do with a DMG and an ISO.
Part 4: Burn DVD using command line
Besides using the Disk Utility to create playable DVD Mac, there is another way to burn a playable DVD on Mac, and that is using the command line. This way may look a little bit complicated, but as long as you follow the instructions below, it is actually as easy as the last one with the Disk Utility.
The syntax is rather simple but being the command line things must be precise to avoid failure or unintended consequences, thus this is best for advanced Mac users. Here's what to do to burn an ISO from modern MacOS and Mac OS X with hdiutil in the Terminal application:
Step 1: Place the ISO somewhere easy to locate like the desktop or user home folder.
Step 2: Insert a blank DVD or CD into the Mac.
Step 3: Launch the Terminal and type the following command:
hdiutil burn ~/Path/To/DiskImageFile.iso
Remember that you have to type it with precision, make no mistake with even the smallest detail.
Now hdiutil will start burning the disk image file immediately assuming the syntax to the ISO or DMG file is correct, and a CD/DVD drive with write abilities is found. The hdiutil command is quite powerful and it can create iso images as well as convert them, making it a valuable tool for users who don't mind the Terminal.
Part 5: Best playable DVD Burner on Mac without iDVD - Leawo DVD Creator for Mac
The 3 DVD burner software tools mentioned above are all quite easy, and sufficient if you need to burn either an ISO image file or video file to a playable DVD disc. However, what if you are not dealing with an ISO image file? Is there a tool that could help you burn both video files and ISO image files to playable DVD on Mac without iDVD? The answer is yes. But this cannot be done with only Disk Utility or command line. This needs to be done with a third-party DVD burning program, and today I want to introduce you one of the best DVD burning program on Mac that can allow you to create playable DVD Mac very quick with a very promising output result, and the name of the program is Leawo DVD Creator for Mac.
Leawo DVD Creator for Mac can burn playable DVD on a Mac from not only an ISO image file, but also any digital video file like MP4, WMV, MKV and so on. That means you could actually burn video to playable DVD and as well ISO to playable DVD on Mac within one DVD burning software tool. The program is very effective and easy to use. Now I will show you exactly how to burn video files to a playable DVD on Mac with Leawo DVD Creator for Mac.
Step 1: Get prepared
Download and install Leawo DVD Creator for Mac on your Mac PC. Meanwhile. Get source video files ready for burning and insert a blank writable DVD disc into the DVD recorder drive if you want to burn a playable DVD disc on Mac.
Leawo DVD Creator
☉ Convert videos like MP4, AVI, MKV to DVD format fast.
☉ Create DVD-5, DVD-9 disc, folder or ISO image without quality loss.
☉ 1-click operation to create photo slideshows and burn to DVD.
☉ Easily editable effects, 2D to 3D conversion support.
☉ Built-in menu templates and edit disc menu with personal preferences.
☉ Built-in menu templates and edit disc menu with personal preferences.
Note: Leawo DVD Creator for Mac is a module built into Leawo Prof. Media for Mac.
Step 2: Add source video files
Launch the Leawo Prof. Media and then open the “Convert” module. Click the 'Add video' to add videos that you want to burn a playable DVD disc on Mac. You could add video files or video folder for burning playable DVD on Mac.
Note: After loading, you could select subtitles and audio tracks, add external subtitles, play back loaded video files, set output disc type, quality and bit rate at the bottom left corner, etc.
Step 3: Set output DVD Video Mode
Go to the Preferences to choose Default video mode and DVD region code. Click “Preferences” on the menu , and then click Copy & Burn, where you can choose the format of the burned DVD.
Step 4: Add disc menu
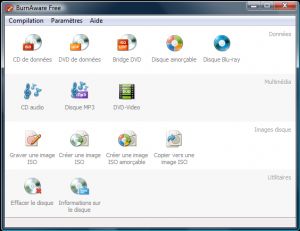
On the right, you could choose a disc menu and preview selected disc menu by clicking its middle. On the disc menu preview window, you could click the pencil icon to edit disc menu like title, font, text, color, background music, background picture, etc.
Step 5: Complete more settings
Click on the green 'burn' button. On the popup sidebar, set “Burn to”, “Disc Label” and “Save to” options. “Burn to” option allows multiple choices. If you want to burn a playable DVD disc, you need to insert a blank writable DVD disc into the DVD recorder and then select it as target under the “Burn to” option.
Step 6: Start burning playable DVD on Mac
After all these settings, click the bottom “Burn” button to start burning playable DVD disc on Mac without iDVD. You will then see the entire burning process.
As mentioned above, Leawo DVD Creator could actually help you burn both video files and ISO image files to playable DVD on Mac. If you want to know how to burn ISO image file to DVD disc on Mac, you could check the ISO to playable DVD on Mac guideline for detailed steps.
Conclusion
Today I introduced 3 ways to burn a playable DVD on a Mac PC. The first 2 ways are to use the built-in apps in your Mac, but they can only burn ISO image files to a playable DVD disc. if you want to burn a video file to DVD playable disc, the better choice is to use Leawo DVD Creator for Mac. this program is powerful and easy to use. Try it, and I believe you will be impressed.
I believe many of you have tried to create playable DVD Mac yourself. Some of you may know the right way to burn a playable DVD, while others may have failed to play their DVD disc on their DVD player. The problem of not being able to play burned DVD disc on a DVD player is commonly encountered, and we have introduced the way to burn a DVD playable disc on Windows in previous posts.
However, if you don't have a Windows PC on your hand, or if you want to know how to burn a playable DVD on your Mac PC, this is the right place to be. Because today we're going to introduce 3 different ways to create playable DVD Mac, and all 3 methods are super easy. Without further ado, let's start to create playable DVD Mac.
Part 1: Things you Need to Burn a Playable DVD on Mac
People could directly move and add media files to blank DVD discs as long as these DVD discs are writable. However, in this way, you only create a data DVD disc but not a playable DVD disc. These data DVD discs could be recognized by your computer and played back by some media players that load media files from the DVD discs. They won’t be able to play on standalone DVD players and DVD players connected to your TV. You have to “burn” media files to DVD disc playable on various standalone DVD players and TV.
To burn a playable DVD disc or file on Mac, you need the following things first:
- DVD burning program: To burn video files to playable DVD on Mac, you need a Mac DVD burning software program like iDVD, ImgBurn, DVD Utility, etc. to help you complete the burning process.
- Source video file: You need to get source media files ready as well, either video files or photo files, or even audio files according to your own needs. It’s better to get these media files in the file format compatible with your DVD burning software. If not, you could use some media converter tools to convert video files first.
- Blank writable DVD disc: If you want to create playable DVD disc, blank writable DVD discs or rewritable DVD discs should be well prepared.
- DVD drive: If you want to burn media files to DVD disc, DVD recorder drive is a must have as well. For Mac users, this is called SuperDrive. Of course, you could use external DVD drives connected to Mac computer for burning playable DVD content.
- Enough hard drive space: Burning playable DVD content requires enough hard drive space. The burning process will work only when the burning software detects enough hard drive space on your Mac computer.
Part 2. Burn any video to playable DVD on Mac with iDVD
Mac computer users must be familiar with iDVD, a piece of useful software to burn playable DVD on Mac. It is part of Apple's iLife software suite. Mac computer users could easily make use of iDVD to burn video files to DVD content on Mac computer. You could simply create a project in iDVD and then import your source video files for burning to DVD.

The below steps would show you how to burn playable DVD on Mac with iDVD:
- Insert a blank DVD disc in your SuperDrive.
- Then Launch iDVD and click “Create a New Project” icon.
- On the pop-up “Create Project” interface, give a name to the output disc in the “Save” as option, and choose disc aspect ratio between 16:9 and 4:3.
- Go to “File > Import > Video” to browse and select source video files from your Mac computer hard drive for burning to DVD.
- Next choose a theme style for your DVD menu. You can also customize the disc menu personally.
- After that click the “Burn” button to start burning a DVD on Mac.
You then only need to wait for the burning process to complete. The only issue is that now the iDVD is not free to get on your Mac computer. It’s built into iLife as a module. You have to pay extra cash to get it.
Part 3: Burn any video to playable DVD on Mac without iDVD - Disk Utility

The first way that I want to introduce to create playable DVD Mac is to burn playable DVD mac Disk Utility. Disk Utility is an application that's built into OS X that can perform lots of useful and even scary actions. With Disk Utility, you could easily convert and burn ISO image file to playable DVD disc on Mac computer.
The below guide would show you how to burn playable DVD on Mac without iDVD from ISO image file with the help of Disk Utility:
Step 1: From the Mac Finder, select a disk image file
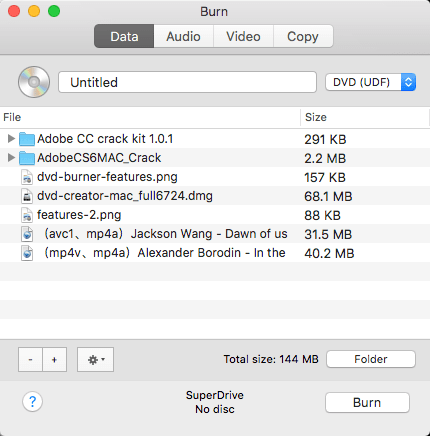
Step 2: Pull down the 'File' menu and choose 'Burn Disk Image (Name) to Disc…'
Step 3: Insert a blank DVD, CD, or CDRW disc into the drive, then click on the 'Burn' button.
You can also access the 'Burn Disk Image to Disc' option by right-clicking on an image file. This works to burn disk images and just data in general, Mac OS X Is smart enough to know what to do with a DMG and an ISO.
Part 4: Burn DVD using command line
Besides using the Disk Utility to create playable DVD Mac, there is another way to burn a playable DVD on Mac, and that is using the command line. This way may look a little bit complicated, but as long as you follow the instructions below, it is actually as easy as the last one with the Disk Utility.
The syntax is rather simple but being the command line things must be precise to avoid failure or unintended consequences, thus this is best for advanced Mac users. Here's what to do to burn an ISO from modern MacOS and Mac OS X with hdiutil in the Terminal application:
Step 1: Place the ISO somewhere easy to locate like the desktop or user home folder.
Step 2: Insert a blank DVD or CD into the Mac.
Step 3: Launch the Terminal and type the following command:
hdiutil burn ~/Path/To/DiskImageFile.iso
Remember that you have to type it with precision, make no mistake with even the smallest detail.
Now hdiutil will start burning the disk image file immediately assuming the syntax to the ISO or DMG file is correct, and a CD/DVD drive with write abilities is found. The hdiutil command is quite powerful and it can create iso images as well as convert them, making it a valuable tool for users who don't mind the Terminal.
Part 5: Best playable DVD Burner on Mac without iDVD - Leawo DVD Creator for Mac
The 3 DVD burner software tools mentioned above are all quite easy, and sufficient if you need to burn either an ISO image file or video file to a playable DVD disc. However, what if you are not dealing with an ISO image file? Is there a tool that could help you burn both video files and ISO image files to playable DVD on Mac without iDVD? The answer is yes. But this cannot be done with only Disk Utility or command line. This needs to be done with a third-party DVD burning program, and today I want to introduce you one of the best DVD burning program on Mac that can allow you to create playable DVD Mac very quick with a very promising output result, and the name of the program is Leawo DVD Creator for Mac.
Burn Video Dvd Mac Free
Leawo DVD Creator for Mac can burn playable DVD on a Mac from not only an ISO image file, but also any digital video file like MP4, WMV, MKV and so on. That means you could actually burn video to playable DVD and as well ISO to playable DVD on Mac within one DVD burning software tool. The program is very effective and easy to use. Now I will show you exactly how to burn video files to a playable DVD on Mac with Leawo DVD Creator for Mac.
Step 1: Get prepared
Download and install Leawo DVD Creator for Mac on your Mac PC. Meanwhile. Get source video files ready for burning and insert a blank writable DVD disc into the DVD recorder drive if you want to burn a playable DVD disc on Mac.
Burn Dvd Software Mac
Leawo DVD Creator
☉ Convert videos like MP4, AVI, MKV to DVD format fast.
☉ Create DVD-5, DVD-9 disc, folder or ISO image without quality loss.
☉ 1-click operation to create photo slideshows and burn to DVD.
☉ Easily editable effects, 2D to 3D conversion support.
☉ Built-in menu templates and edit disc menu with personal preferences.
☉ Built-in menu templates and edit disc menu with personal preferences.
Note: Leawo DVD Creator for Mac is a module built into Leawo Prof. Media for Mac.
Step 2: Add source video files
Launch the Leawo Prof. Media and then open the “Convert” module. Click the 'Add video' to add videos that you want to burn a playable DVD disc on Mac. You could add video files or video folder for burning playable DVD on Mac.
Note: After loading, you could select subtitles and audio tracks, add external subtitles, play back loaded video files, set output disc type, quality and bit rate at the bottom left corner, etc.
Step 3: Set output DVD Video Mode
Go to the Preferences to choose Default video mode and DVD region code. Click “Preferences” on the menu , and then click Copy & Burn, where you can choose the format of the burned DVD.
Step 4: Add disc menu
On the right, you could choose a disc menu and preview selected disc menu by clicking its middle. On the disc menu preview window, you could click the pencil icon to edit disc menu like title, font, text, color, background music, background picture, etc.
Step 5: Complete more settings
Click on the green 'burn' button. On the popup sidebar, set “Burn to”, “Disc Label” and “Save to” options. “Burn to” option allows multiple choices. If you want to burn a playable DVD disc, you need to insert a blank writable DVD disc into the DVD recorder and then select it as target under the “Burn to” option.
Step 6: Start burning playable DVD on Mac
After all these settings, click the bottom “Burn” button to start burning playable DVD disc on Mac without iDVD. You will then see the entire burning process.
As mentioned above, Leawo DVD Creator could actually help you burn both video files and ISO image files to playable DVD on Mac. If you want to know how to burn ISO image file to DVD disc on Mac, you could check the ISO to playable DVD on Mac guideline for detailed steps.
Free Mac Dvd Burner Download
Conclusion
Dvd Burn Free Mac Version
Today I introduced 3 ways to burn a playable DVD on a Mac PC. The first 2 ways are to use the built-in apps in your Mac, but they can only burn ISO image files to a playable DVD disc. if you want to burn a video file to DVD playable disc, the better choice is to use Leawo DVD Creator for Mac. this program is powerful and easy to use. Try it, and I believe you will be impressed.