Download Text Messages From Iphone To Mac
It allows you to export SMS text messages, iMessages, Multi Media Messages (MMS), MMS photo attachments to Text, PDF or CSV files. Follow below detailed steps to export iPhone text messages to Mac. Download free 15 day trial of iMazing data transfer tool! Exporting iPhone text messages to Mac: Launch iMazing on Mac and connect your iPhone. So, in order to save her messages I chose iMazing. They offered a student discount, significantly lowering the cost. But, I also found the UI was intuitive and easy to use. I will now be able to connect my siblings devices, and save the messages they shared and cherished with my mother as well.
If you would not like to use a PC software to download text messages from iPhone, you can use the below listed iOS apps that will let you download text messages from your iPhone without requiring you to use a computer. As the name implies, SMS Export allows you to export text messages from your iPhone to your Windows PC or Mac. Step 3 Select and iPhone Backup Text Messages to Computer. Navigate to the left sidebar and find 'SMS'. Click on it and all text messages on iPhone will be shown on the screen. Select the messages you want to download to computer. Then click 'Export' button on the central of the top menu bar. Step #4 – Take a few minutes to go through each of the text messages and select all of those which you’d like to download text messages from iPhone to Mac. Step #5 – After you’ve selected the text messages which you want to have exported, click on the “ Export to Mac ” icon at the top right of the program.
IntroductionText messages are taking over, they're replacing phone calls and e-mail. The texts on your iPhone are now one of your most important forms of communcation with your friends, family, loved ones and coworkers. Maybe a friend sent you a funny joke that you want to save or maybe you need to make a backup of a text for legal purposes. Whatever the reason, iExplorer lets you access and save your iPhone's messages on your Mac or PC. The following tutorial walks you through how to use iExplorer to export your iPhone text messages and message attachements (Images, Contacts, etc) to your computer as a .PDF, .TXT, or .CSV document.
What you will need
- An iPhone, iPad, or iPod
- USB cable to connect your iPhone, iPad, or iPod
- A Mac or PC with iTunes installed
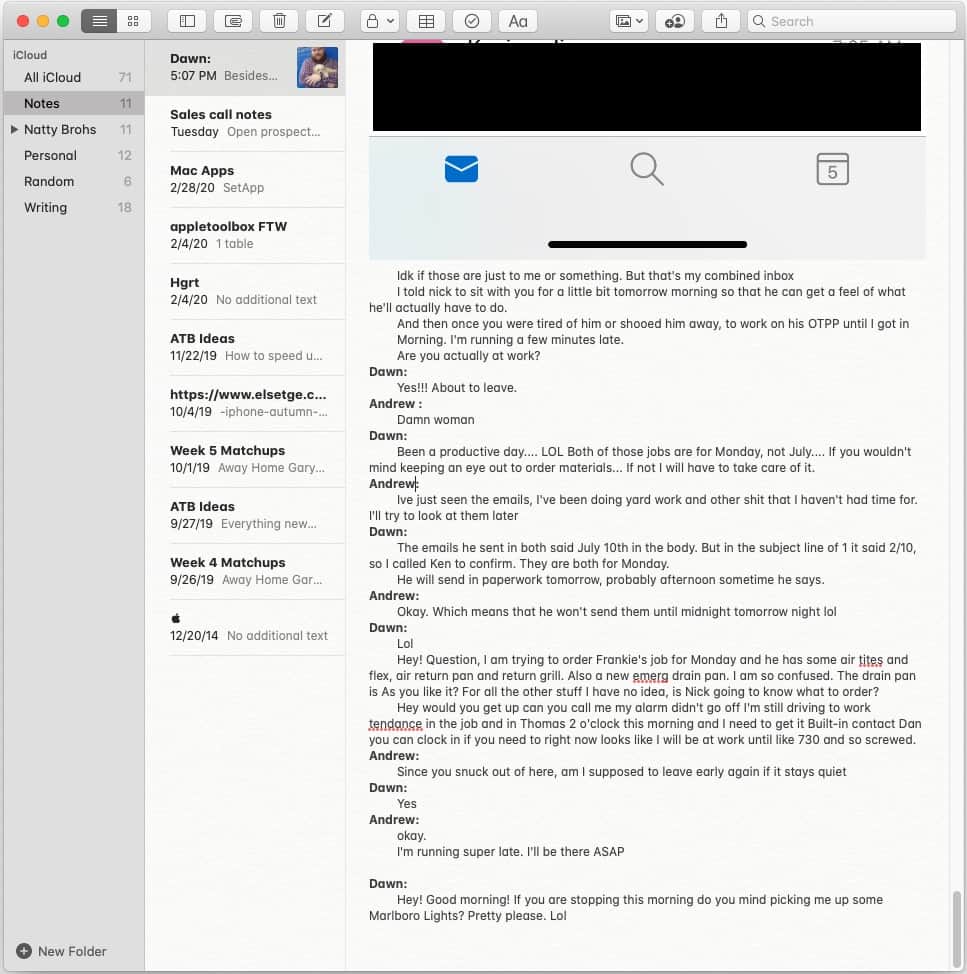
Before you begin
If you don't already have iExplorer installed download it by clicking the button below. For more detailed installation instructions, click here.
Overview Steps
Follow these steps to transfer text messages from an iPhone or iPad to your computer:
- Connect your iPhone or iPad & open iExplorer.
- Click on the Data tab in the Device Overview screen and click on the Messages button.
- If you haven't created an iTunes backup yet on this computer, you will be asked whether to make one (choose Yes). If you do already have an iTunes backup, and it's more than 24 hours old, iExplorer will ask whether you'd like to Use Last Backup or Refresh to create a new one.
- Once iExplorer has finished loading your Messages, you may select a conversation in the left panel. Use the icons at the top of the conversation-view to filter by date-range, show attachments only, or export the whole conversation.
- If you don't want to transfer the entire conversation, you may select each message bubble, or multiples, and click the 'Export # Messages' button
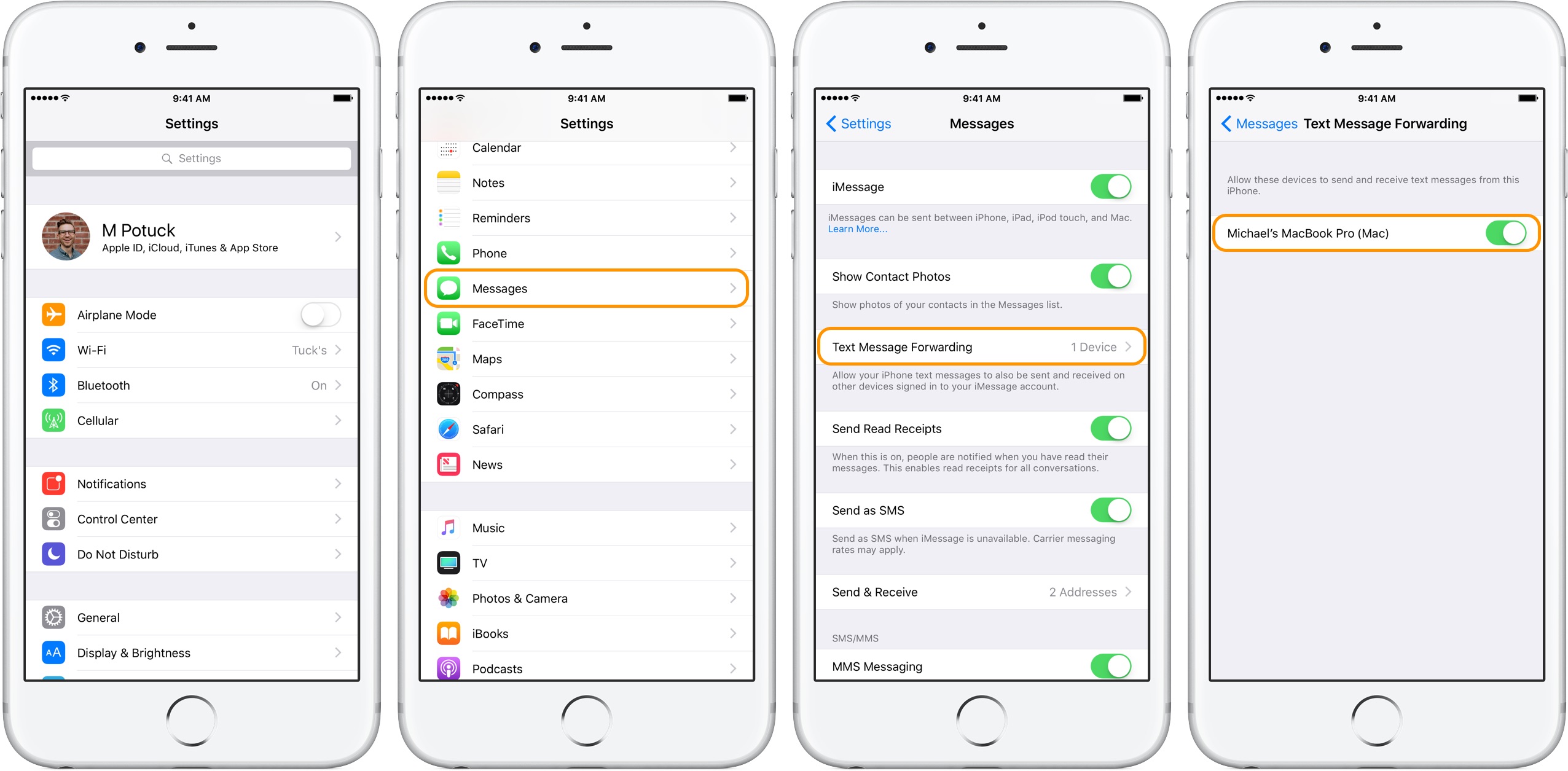

In-Depth Tutorial
iExplorer can load, read and export text messages that are either on your iPhone or ones that have been saved in an iTunes Backup already on your computer. This tutorial walks through both possibilities.
To access text messages on an iPhone, open iExplorer and connect your iPhone to your computer. You should see the Device Overview screen appear. From this screen navigate to Data --> Messages or from the left column, under your device's name, navigate to Backups --> Messages.
Access Text Messages from an iTunes Backup of an iPhone
When you create a backup of your iPhone using iTunes, your text messages are saved to your computer, but they get buried deep within various semi-encrypted databases. iExplorer can do the heavy lifting for you and make these messages readily available and prettily formatted so you can read and export them on your computer.
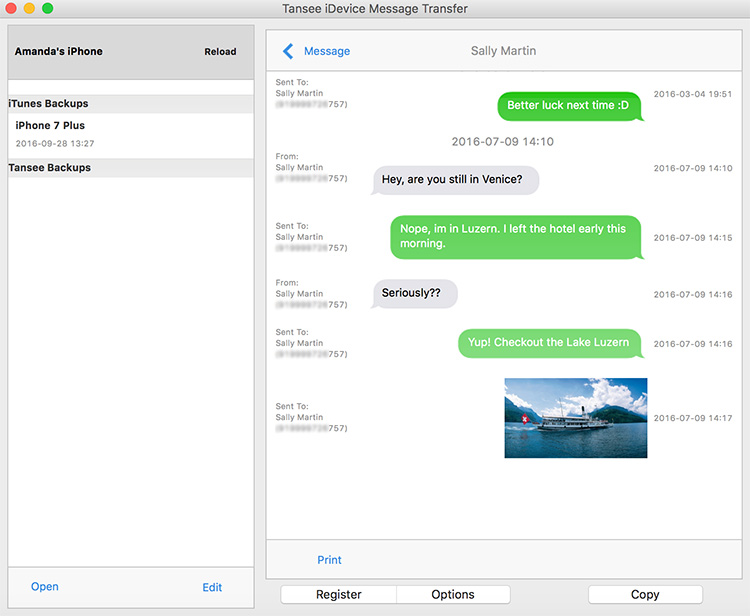
To access texts from an iPhone Backup, first open iExplorer, then click Explore Backups. From the left column, under the Browse iTunes Backups section, select the backup you want to use. Then within that backup select, Messages.
Viewing, Searching and Exporting iPhone SMSs and Text Messages
After clicking on Messages for either an iPhone backup or a currently connected iPhone device, iExplorer will load your text message database. On the left column, you'll see your conversation list. You can sort the list by name, date or number of messages.
After selecting a conversation, you can choose from several export options such as .PDF, .TXT, or .CSV format including a choice to export all of your conversations in a single transfer.
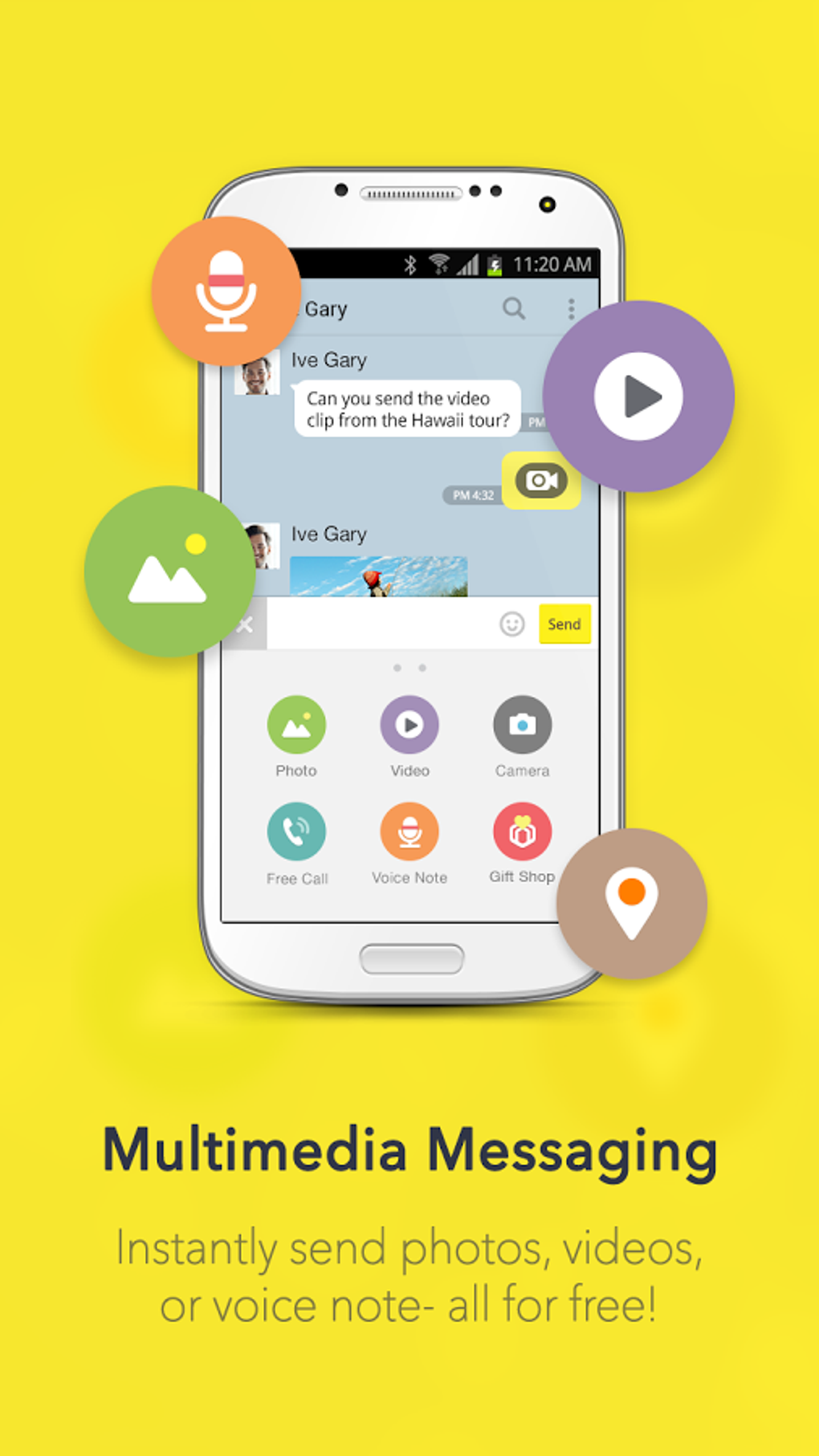
You can also filter & export images, videos, vCards, and other attachments from text message conversations. View how much space attachments are taking up per conversation.
Easily filter text messages by date range using a simple calendar popup.
Download Text Messages From Iphone To Mac
Have questions that aren't addressed here? Please visit our Support Center for iExplorer FAQs.
Feel free to contact us if your problem persists.
Imessage Iphone To Mac
Cheers,
Macroplant Staff