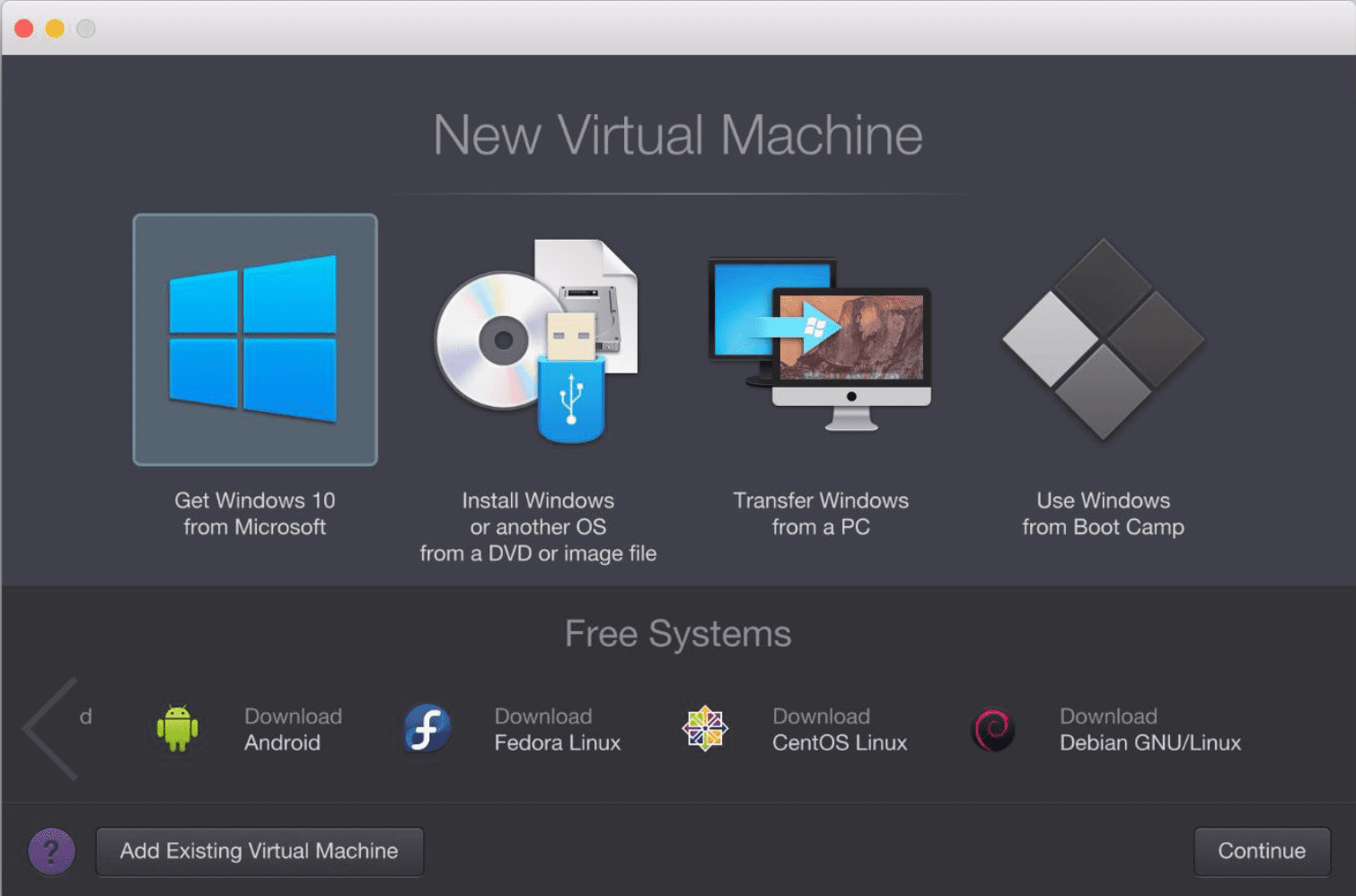Technical docs > Configuring Android Studio: IDE & VM Options, JDK, etcThis page is deprecated. Redirecting to https://developer.android.com/studio/intro/studio-config.html
You should not edit any files in the IDE installation directory. Instead, you can customize the attributes by creating your own .properties or .vmoptions files in the following directories. (This has been possible on some platforms before, but it required you to copy and change the entire contents of the files. With the latest changes these properties are now additive instead such that you can set just the attributes you care about, and the rest will use the defaults from the IDE installation). Note: As of Android Studio 2.0, you can create/edit this file by accessing the 'Edit Custom VM Options' file from the Help menu.
Note: The folder name depends on the version of Android Studio. The documentation below applies to the release version (1.1.x), but if you are on a different version of Android Studio, see the table below for the correct folder name for your version. The following table shows the configuration folder name to use for each studio version. This folder is referenced below as {FOLDER_NAME} Android Studio Version
| Preferences Folder Name
| | 1.0.x and 1.1.x | AndroidStudio | | 1.2.0 EAP/Preview | AndroidStudioPreview1.2 | | 1.2.0, 1.2.1, 1.2.2 | AndroidStudio1.2 | | 1.3 Preview | AndroidStudioPreview1.3 | | 1.3.0, 1.3.1, 1.3.2 | AndroidStudio1.3 | | 1.4.0 Preview | AndroidStudioPreview1.4 | | 1.4.0 | AndroidStudio1.4 | | 1.5.0, 1.5.1 | AndroidStudio1.5 | | 2.0 Preview, Beta | AndroidStudioPreview2.0 | | 2.0 | AndroidStudio2.0 | | 2.1 Preview | AndroidStudioPreview2.1 | | 2.1 | AndroidStudio2.1 | | 2.2 Preview (Future) | AndroidStudioPreview2.2 |
%USERPROFILE%.{FOLDER_NAME}studio.exe.vmoptions and/or%USERPROFILE%.{FOLDER_NAME}studio64.exe.vmoptions%USERPROFILE%.{FOLDER_NAME}idea.properties
~/Library/Preferences/{FOLDER_NAME}/studio.vmoptions~/Library/Preferences/{FOLDER_NAME}/idea.properties
~/.{FOLDER_NAME}/studio.vmoptions and/or ~/.{FOLDER_NAME}/studio64.vmoptions~/.{FOLDER_NAME}/idea.properties
You can also place use environment variables to point to specific override files elsewhere: STUDIO_VM_OPTIONS, which vmoptions file to useSTUDIO_PROPERTIES, which property file to useSTUDIO_JDK, which JDK to run studio with
Note that this last variable allows you to, for example, run Android Studio with the latest JDK version on OSX (which might otherwise pick a lower version specified in Info.plist): $ open /Applications/Android Studio.app
(For Mac in particular, see this document on the topic of JDK selection.) Increasing IDE MemoryBy default, the IDE is assigned a maximum of 750 MB. If you have a large project, or if you have a lot of RAM on your system, the IDE will run better if you increase the amount of memory it is allowed to use. To do that, create your own studio.vmoptions override (in the location explained above) and add a line like this: The full set of default JVM arguments are the following, in case you want to override any of the others (such as the start heap size of the MaxPermSize) :defaults in the IDE right -Xms128m
-Xmx750m
-XX:MaxPermSize=350m
-XX:ReservedCodeCacheSize=96m
-XX:+UseCompressedOops
Setting a PropertyIf you want to override an IDE property, create a new idea.properties file in your local config directory, where you specify just the override properties. This file will be merged with the default properties in the IDE. See the below list for various properties you can change. For example, Android Studio 2.0 ships with experimental improved bidirectional text support (issue 182739). To enable this support, create a file named idea.properties with just this content:
On a Mac, for Android Studio 2.0 Preview, copy this file to ~/Library/Preferences/AndroidStudioPreview2.0/idea.properties. On Windows, the path would be %USERPROFILE%.AndroidStudioPreview2.0idea.properties On Linux, the path would be ~/.AndroidStudioPreview2.0/idea.properties Help, I Already Edited the IDE Installation Files If you've already edited the files by hand, here are the files from 1.0 such that you can restore them: - idea.properties (Windows)
- studio.exe.vmoptions (Windows)
- studio64.exe.vmoptions (Windows)
- studio.vmoptions (Mac, Linux)
- idea.properties (Mac, Linux)
Android Studio is Ignoring My idea.vmoptions FileAround 1.0 we switched from storing VM options in a file called idea.vmoptions to one called studio.vmoptions, to avoid clashing with IntelliJ installations. If you had created a file named idea.vmoptions for Studio, it will be ignored now. Put your edits in studio.vmoptions instead. PropertiesHere are properties you can customize in your own idea.properties file: #--------------------------------------------------------------------- # Uncomment this option if you want to customize path to user installed plugins folder. Make sure you're using forward slashes.
#---------------------------------------------------------------------
#--------------------------------------------------------------------- # Maximum file size (kilobytes) IDE should provide code assistance for.
# The larger file is the slower its editor works and higher overall system memory requirements are
# if code assistance is enabled. Remove this property or set to very large number if you need
# code assistance for any files available regardless their size.
#---------------------------------------------------------------------
#---------------------------------------------------------------------
# This option controls console cyclic buffer: keeps the console output size not higher than the specified buffer size (Kb).
# Older lines are deleted. In order to disable cycle buffer use idea.cycle.buffer.size=disabled
#---------------------------------------------------------------------
#---------------------------------------------------------------------
# Configure if a special launcher should be used when running processes from within IDE.
# Using Launcher enables 'soft exit' and 'thread dump' features
#---------------------------------------------------------------------
#---------------------------------------------------------------------
#---------------------------------------------------------------------
#--------------------------------------------------------------------- # There are two possible values of idea.popup.weight property: 'heavy' and 'medium'.
# If you have WM configured as 'Focus follows mouse with Auto Raise' then you have to
# set this property to 'medium'. It prevents problems with popup menus on some
#---------------------------------------------------------------------
#---------------------------------------------------------------------
# Use default anti-aliasing in system, i.e. override value of 'Settings|Editor|Appearance|Use anti-aliased font'
# option. May be useful when using Windows Remote Desktop Connection for instance.
#---------------------------------------------------------------------
#---------------------------------------------------------------------
# Disabling this property may lead to visual glitches like blinking and fail to repaint
#---------------------------------------------------------------------
#---------------------------------------------------------------------
# Removing this property may lead to editor performance degradation under Windows.
#---------------------------------------------------------------------
#---------------------------------------------------------------------
#---------------------------------------------------------------------
#---------------------------------------------------------------------
# Removing this property may lead to editor performance degradation under X Window.
#---------------------------------------------------------------------
#---------------------------------------------------------------------
# Workaround to avoid long hangs while accessing clipboard under Mac OS X.
#---------------------------------------------------------------------
#---------------------------------------------------------------------
# Maximum size (kilobytes) IDEA will load for showing past file contents -
#---------------------------------------------------------------------
#---------------------------------------------------------------------
# High Density (aka Retina aka HiDPI) Display support:
# The two options below allow overriding the built-in HiDPI display detection
# The options are not supported on Mac, as Retina support is built-in.
# hidpi.system.dpi.override=<dpi_value>
# where <dpi_value> can range from 96 (100% zoom), to 288 (300%) zoom.
# hidpi=true is a legacy option that is equivalent to setting
#---------------------------------------------------------------------
#hidpi=true
|
idea.properties mac-idea.properties studio.exe.vmoptions studio.vmoptions studio64.exe.vmoptions |
- Android-x86 is an open-source project that makes porting of Google’s Android mobile operating system to run on Intel x86 or AMD powered devices. Chih-Wei Huang and Yi Sun originated the project in 2009 with series of patches to enable Android to run on tablets, netbooks, and PC’s.
- With the virtual machine workaround, you can run Chrome OS inside of Windows on a Mac. Throw Bluestacks into the equation, and you can run Android, Chrome OS, and Windows on an Intel Mac at the.
Physical Non-VM Mac Server. Save files on server or sync using: Dropbox, OneDrive, Google Drive, Box, etc. Support Tools and Applications such as Xcode, Visual Studio, Android Studio, Transporter, and much more. Bring your Own Software Licenses. Starting at $ 25.


To install and experience the Android x86 on PC you nee two things VirtualBox or Vmware software and Android x86 ISO image or Android x86 VM image.
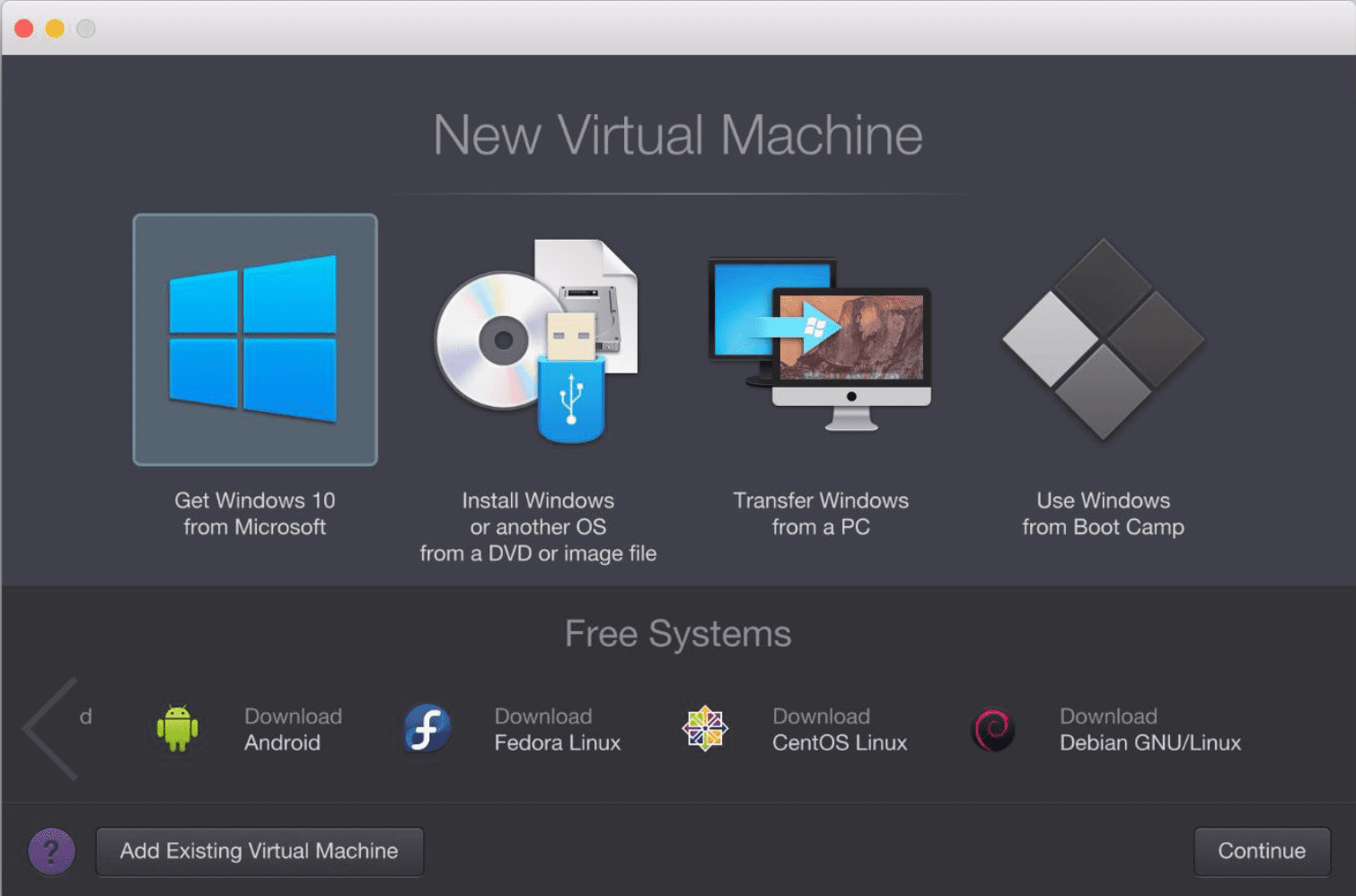
Android, the most popular operating system, now not only just limited to your smartphones. If you have the curiosity to use it on your personal computer (PC) then you can do it. Now, the users those have a spare machine to test the Android operating system on PC can use the Android ISO image. You just need to make a bootable USB drive using the downloaded ISO images of Android 7.0, 8.0, 9.0 or whatever the version you want. However, if you don’t have the extra system to test the Android then another option which available is Virtualization. The most popular Virtualization software are VirtualBox and Vmware. The VirtualBox is an open source tool and available for Linux, Windows, and Mac. While the other one Vmware is also available for the OS mentioned but it is proprietary software.
You can either use the Android ISO image to install the Android OS on VirtualBox / VMware or simply download the pre-configured Android x86 Virtual machine image (VM). The benefit of using Virtual Image is, you don’t need to configure storage, Ram, other hardware configuration for the OS on Virtualization software. Just download the Android VM image and it simply boots as a preinstalled machine. It saves a lot of time.
Prerequisites to install Android x86
To install and experience the Android on PC you nee two things VirtualBox or Vmware software and Android x86 ISO image or Android x86 VM image. Here in this tutorial, we are going to use the VirtualBox and to save time and make it easy to install the Android on PC, the Android x86 VM image.
Here are the Links to download the above-mentioned prerequisites software.
VirtualBox: Link
Android X86 VM image: Link( VM image available while writing the article are: Android-x86 8.1-RC2 Oreo, Nougat, Marshmallow (R3), 5.1 (RC1), Android x86 4.4 r1 and more)
Android x86 ISO image: Link(For those don’t want to use the Andriod VM image)
Install Android OS on VirtualBox and VMware
Android Vm Machine
Note: It doesn’t matter which operating system you are using it could be Linux, Windows or Mac because the process of working with Virtual or Vmware is the same for all of them. While writing article Android OReo was the latest build.
Step 1: Download VirtualBox or VMware player
First of all, download and install the VirtualBox on your PC machine ( Linux, Windows or Mac).
Step 2: Get Android Oreo OS VM image
After the installation of the Virtualbox, you need to download the VM image from the link given above given in this article. On the website, you will find two images one is for VirtualBox and other is meant for Vmware. According to your software select that. As we are using the VirtualBox, so we downloaded the VirtualBox image. While writing this the article the latest Android VM image available on the website was Android-x86 8.1-RC1 Oreo.
Step 3: Extract Android X86 VM image file
The downloaded the Android X86 VM image file will be in a 7z archive format. After downloading you need to extract the Android VM image from using the normal Winrar or 7zip or any other archive/ compression software.
Android Vm Iso

Step 4: Run the VirtualBox.
- Click on the NEW button from the VirtualBox menu.
- Give some name to your Android virtual machine, like we have given Android test H2s.
- From Type’s drop-down select the Other and Version = other/unknown.
- Select the size of memory you want to provide your operating system. We have assigned 2GB for fluid functions.
- From the Hard disk section, select the option- Use an existing virtual hard disk file.
- Click on the Folder icon.
Step 5: Select the extracted Android X86 VDI image which you downloaded above.
Install Mac On Vmware
Step 6: Click on the Create button.
Step 7: Select the created Android x86 Virtual machine from the left panel of VirtualBox.
Android Vm Mac Os
Step 8: Now Click on the START button given on the VirtualBox menu.
Step 9: The Android Virtual Machine will start.
Step 10: Select the normal mode- Android X86 8.1-rc1
Step 11: Android x86 is installed
The OS has been installed and it will boot to provide you with a familiar screen like your smartphone.
We tried to install the PUBG on the Android x86 Virtual Machine on Linux PC and it worked…
Other Useful Resources: