Allow Third Party Downloads Mac
Run the app you want to grant permissions to. Once the app is installed, double-click the app to run it. The first time you run a third-party app on macOS, you will be asked if you want to allow the app to have permissions to whichever system features the app needs to access. This may include different files or folders, photos, contacts. In the 'General' tab, you'll see a section called 'Allow apps downloaded from.' In order to change these settings, you'll have to click on the lock icon below and input your admin password. Once that's out of the way, you can choose between three options: Mac App Store. As a result, while you could theoretically have tried to make a living writing Lisa software, it was essentially impossible to publish third party GUI apps for the Lisa Office System like the word processor and the spreadsheet app. Eventually the LisaOS became a dev environment for the Macintosh, but not a dev environment for the Lisa itself.
1. Open 'System Preferences' by clicking on the Apple icon and choosing that option.
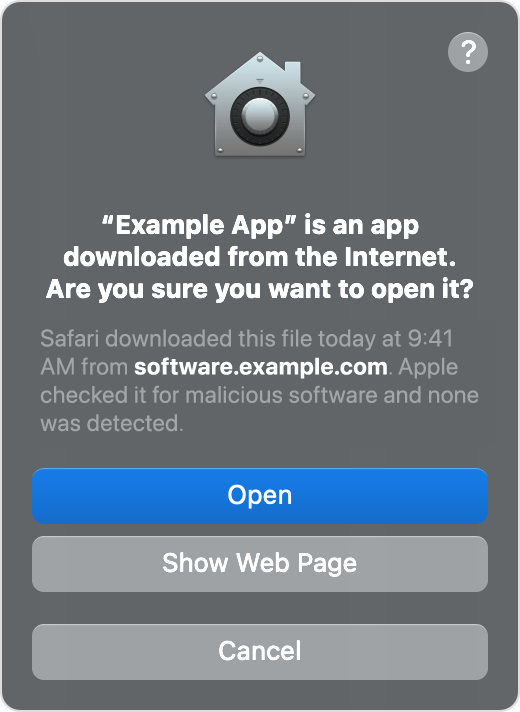
2. Select 'Security & Privacy' from the 'System Preferences' window.


3. Select the 'General' tab, and select the lock in the lower left corner to allow changes.
Allow Third Party Downloads Mac Os
4. Enter your computer username and password, then select 'Unlock.'
5. In the 'Allow apps downloaded from:' section, select the radio button to the left of 'Anywhere.'
Third Parties In The United States
6. Close the window. You can now install unsigned applications that you trust.